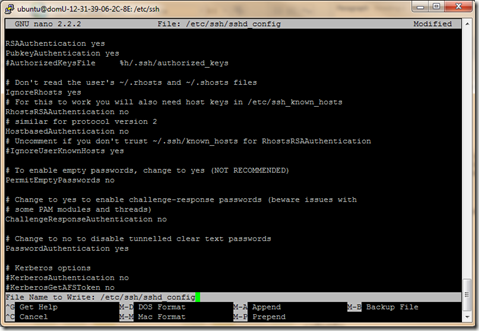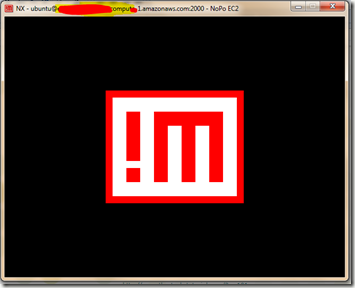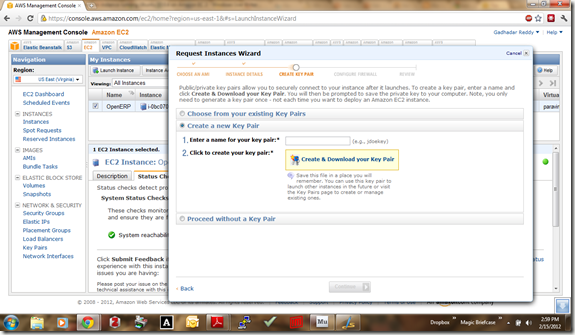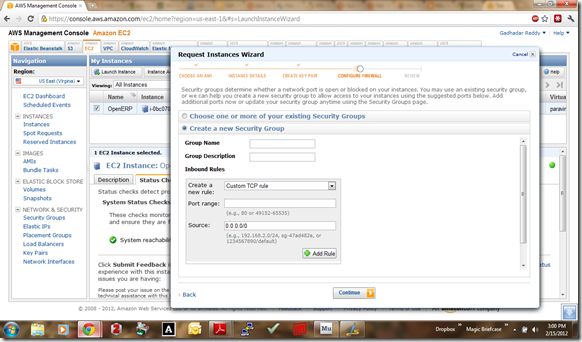Amazon EC 2 is awesome but the command line makes it a little boring. The Non-geeks in us still love to use Windows instead of staring at a black screen and typing in codes to do everything.
I understand command line is all super powerful in the hands of the right person but for me its GUI any day.
FreeNX is a software that will let you view your computer from far away. I will be installing this on an Amazon EC 2 instance (Refer to my older post on how to create an EC 2 instance).
This article follows heavily from the official Ubuntu documentation form FreeNX at https://help.ubuntu.com/community/FreeNX
It makes sense to just use that but I kind of don't like the fact that it almost always never works well after a while. This install of FreeNX is for installation on Ubuntu 10.0.4 . More particularly it is for installation on an Amazon EC 2 instance running the Ubuntu 10.0.4 LTS OS.
Add the FreeNX PPA
sudo add-apt-repository ppa:freenx-team
Update Apt & Install FreeNX
sudo apt-get update
sudo apt-get install freenx
 Well Yes of course! Watch the Matrix and come back in a little while.
Well Yes of course! Watch the Matrix and come back in a little while.
Get the nxsetup script, unpack it, copy the script and run it using the following commands.
wget https://bugs.launchpad.net/freenx-server/+bug/576359/+attachment/1378450/+files/nxsetup.tar.gz
tar -xvf nxsetup.tar.gz
sudo cp nxsetup /usr/lib/nx/nxsetup
sudo /usr/lib/nx/nxsetup –install
I choose NOT to create my own Key pairs. This leads to a simpler but less secure setup.
Next Step: Setup password based authentication
Now, to login to EC2 you just used a Private Key. You didn’t have to use a password. But unfortunately FreeNX doesn’t work this way. It must have a username and password associated with an account in order for it work.
So let’s create a password for the user named ubuntu
First lets’s change the /etc/ssh/ssh-config file to allow for Password based authentication
Hit
sudo nano /etc/ssh/ssh-config
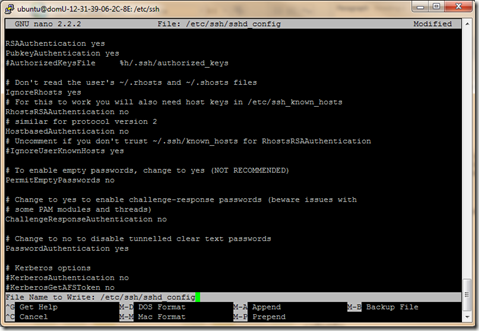
Press Ctrl + O to save and Ctrl + C to go back to command line.
We’ll create a password for the user called ubuntu.
sudo passwd ubuntu
Enter an appropriate password and save it safely.
Now Reboot the system
sudo reboot
While this happens download the NX client for Windows or Ubuntu and install it on your PC.
Next Step: NX Client
Install the NX client for Windows.

Click on Configure to bring up the following windows

Enter the Public DNS of your EC 2 instance for the Host address and hit OK.
Enter the Password that you just created for the user Ubuntu and hit Login. If you see this, Congrats 
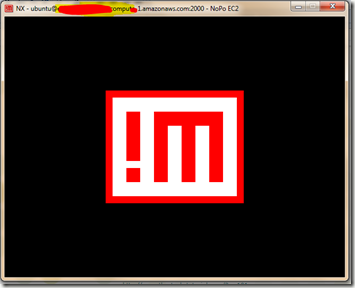
It is recommended that you create Key pairs for optimal security.
The following forums helped in this installation:
http://ubuntuforums.org/showthread.php?t=1436218
Other ways of installing NX and EC 2
http://www.the-tech-tutorial.com/?p=101