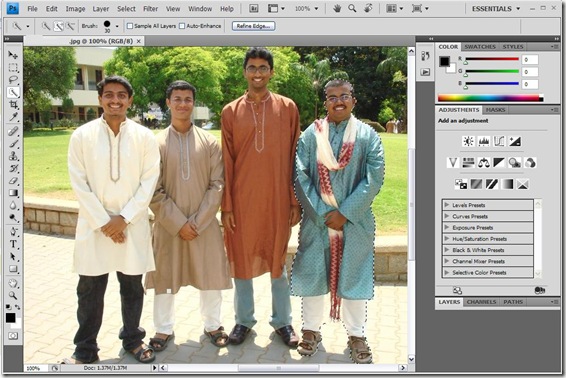I came across the following picture with the tall guy out of sync with the rest of the guys. As we work through the tutorial I’ll delete the tall guy from the picture.
Step 0: I’ve used Adobe Photoshop CS 4 for this Tutorial but you could use any version as the tools i used are present in any version. You could also use the Equivalent tools in GIMP.
Step 1: First decide on the object to be replaced. In this case i decided to move the Green Guy to the Left so that he would cover a major portion of the tall guy. After that I would try to replicate the lawn to cover the region occupied by the fat guy.
Step 2: I’ll assume that you have loaded the picture into Photoshop. Choose the quick select tool. {Shortcut key is ‘W’} Click on the Green guy and select him completely. If you select regions that are not part of the Green guy simply hold ‘ALT’ key and click on the Extra region. You may want to decrease the size of the brush.
Step 4: Now that we have the object to be moved. Choose the Move tool and then Press and hold ‘ALT’ + ‘C’ together and drag the selection over the tall guy. Luckily for me the Green guy covered a major portion of the tall guys lower part. {Optional: Press ‘CTRL’+’T’ and adjust the image however you like } Press ‘CTRL’+’D’ to deselect.
Step 5: You’ve completed over 80% of the job now. Now comes the easy part. We will now clone the surrounding onto the Extra portions of the Tall guy and the Original Green Guy. To do this select the clone tool {Press ‘S’ to select the Clone tool}. Press and hold the ‘ALT’ key and then click on the Lawn to the right. Bring the Mouse over the Original Green Guy and Hold the Left Mouse Button and swing around to replicate the lawn{The ALT + click that you did initially defines the area to be cloned}. Repeat the procedure with the trees and pavement. It’s all Hand eye co-ordination here.
I ended up with this picture finally.
Just have a little patience and you can do wonders.